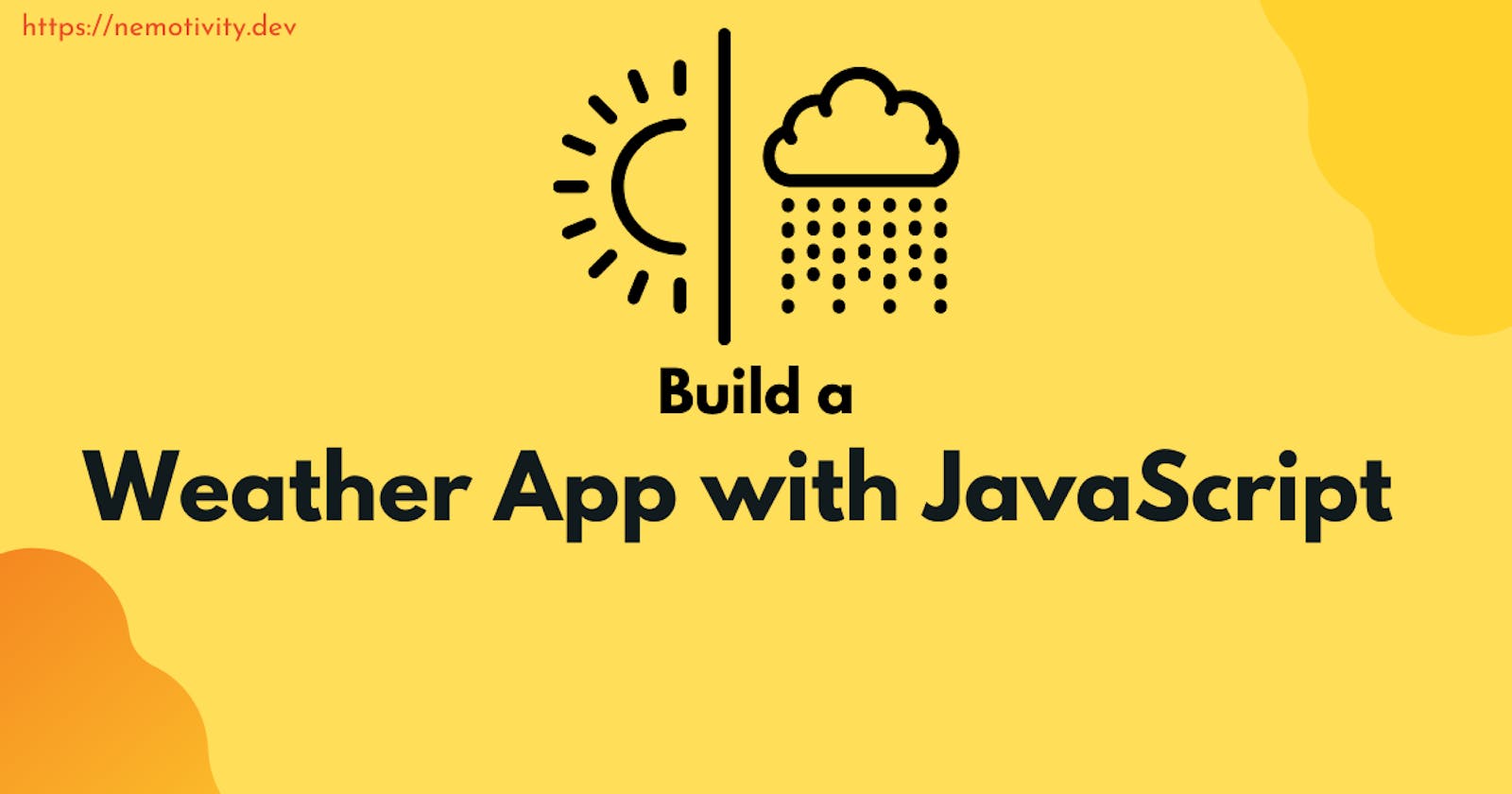Building a Weather app with JavaScript is an excellent project for beginners. It helps to understand the core basics of the DOM and teaches how to use fetch API, to call and get data from a third-party service.
In this tutorial, we'll be building a geolocation-based weather app that will show us the current weather data depending on the user's location.
Prerequisites for this tutorial:
- Basic HTML
- Basic CSS (including CSS Flexbox)
- Basic JavaScript (knowing Javascript promise is a plus)
What will we learn? By building this app, we'll learn some stuff like,
- Interacting with the DOM
- The use of Fetch API
- The navigator object of JavaScript
- How to use a third-party API service and more
Now that we have understood the prerequisites and other vital information let's jump into coding our app.
Markup of the App
The markup or HTML of the app is straightforward. You can see the image below of the final output to get an idea about our markup style.

We have an image that will change according to the weather. The location will be based on the user's geolocation. Below it is the summary of the weather, the temperature is in both Celcius and Fahrenheit. And in the end, we are showing the sunrise and sunset time. We are also using the Lora google font.
<!DOCTYPE html>
<html lang="en">
<head>
<meta charset="UTF-8">
<meta name="viewport" content="width=device-width, initial-scale=1.0">
<meta http-equiv="X-UA-Compatible" content="ie=edge">
<title>Weather app</title>
<link rel="stylesheet" href="styles.css" />
<!-- Google Fonts -->
<link rel="preconnect" href="https://fonts.gstatic.com">
<link href="https://fonts.googleapis.com/css2?family=Lora:ital,wght@0,700;1,600&display=swap" rel="stylesheet">
</head>
<body>
<div class="container">
<img src="" alt="" srcset="" id="weather-icon">
<div id="location">Unable to Fetch Weather</div>
<div class="desc">No Information Available.</div>
<div class="weather">
<div class="c">Error</div>
<div class="circle"></div>
<div class="f">Error</div>
</div>
<div class="info">
<h4>Sunrise: <span class="sunrise">No Information Available</span></h4>
<h4>Sunset: <span class="sunset">No Information Available</span></h4>
</div>
</div>
<script src="scripts.js"></script>
</body>
</html>
In the above code, you can see we are using multiple divs with classes and IDs. The classes and IDs are important because we will be using those to interact with the DOM. In the HTML file, we link the CSS file called styles.css and the JavaScript file called scripts.js. The whole information section is wrapped under a div named container. The container contains an image tag with a blank src attribute, another div with an ID of location. The div has a text saying "Unable to fetch weather". A desc class is added under the location that will show the summary of the weather. And then, we are wrapping the temperatures inside a div called weather. The weather class consists of three classes to show Celcius's temperature, Fahrenheit, and a div to separate them. Finally, two divs are used to indicate sunrise and sunset timing.
All the div's text will be shown when the browser cannot get the users' geolocation.
Up to this point, our markup will look like this, if you open the above HTML file in browser,
Styling the Markup
Now it's time to style our app. The styling is also effortless. But before we start styling our app, please make sure you know about CSS flexbox. If you are not familiar with flexbox, check our two-part flexbox series.
Before starting to style our project, we will reset the default margins and paddings of the page.
* {
margin: 0;
padding: 0;
box-sizing: border-box;
}
We will use the Lora font for the whole document. We will add the font-family into the body section. The asterisk(*) is a global selector that selects all the elements, and after selecting all the elements, we are setting the margin and padding to 0. The box-sizing:border-box makes working with flexbox easier.
body {
font-family: 'Lora', serif;
}
The serif font is a fallback to the Lora google font. Now let's start designing the container. First of all, we need to set up a height and a width. We'll be using 100 viewport height and 100 viewport width for the container. Then, to center the elements in our app, we'll take the help of CSS flexbox. To invoke flexbox, we need to specify display:flex in the container first. To center the elements along the main-axis, we use justify-content:center, and to center along the cross-axis, we use align-items:center. We also use the flex-direction: column here to align the items along the vertical axis. For the background, I am using a radial gradient background. To speed up the process, I am using an online gradient generator tool. The final container styling is pasted below.
.container {
height: 100vh;
width: 100vw;
display: flex;
align-items: center;
justify-content: center;
flex-direction: column;
background: rgb(251, 242, 133);
background: radial-gradient(
circle,
rgba(251, 242, 133, 0.6334908963585435) 0%,
rgba(224, 196, 91, 0.8407738095238095) 35%,
rgba(230, 224, 113, 1) 100%
);
}
We will design the temperature section now. It is inside a weather class div. We are using a flexbox here also.
.weather {
display: flex;
align-items: center;
margin: 15px 0;
font-size: 1.5rem;
}
To add some space below and top of the temperature div, we add some top and bottom margins. To style the location, we are using an ID of location. And for the description, a class desc is used.
#location {
font-size: 3rem;
font-weight: 800;
font-style: italic;
}
.desc {
font-size: 1.25rem;
text-transform: capitalize;
}
I think the above lines doesn't require any explanation. It is pretty self-explanatory. The text-transform: capitalize property capitalizes the first letter of each word. And we are using rem units here for flexibility. Finally, to create the circle between the two temperatures, we are using a div called circle. We are giving it a height and width of 15px and then adding a border-radius of 50px, making it a circle.
.circle {
background-color: black;
border-radius: 50px;
height: 15px;
width: 15px;
margin: 0 15px;
}
Our styling for the app is done. Now it is time for the fun part. Before directly jumping to the JavaScript part, let’s first understand a few basic concepts.
Getting Data from API
The first thing to understand is how do we get the weather data? To get the data, we are dependent on a third-party service. We will use a website called OpenWeatherMap. OpenWeatherMap is a service that provides various weather data through API. We can integrate the API into our app and can use the data on our website. An API is like a waiter, it works as a medium between the server and the client to serve the data to the client according to the client's request.
OpenWeatherMap is free up to a certain number of requests. After that, it charges money. To use the API, we need an API key. Let's see how we can get our API key:
Step 1: Open OpenWeatherMap and click on Sign In:
Step 2: Click on "Not Registered? Create an account", if you don't have an account,
Step 3: Fill out the form and click on sign up to create your account.
Step 4: Click on API on the menu
Step 5: Because we need the current weather data, we will need to subscribe to the Current Weather Data API subscription. It is the first option you will see in the menu. Click on Subscribe.
Step 6: Now, the pricings window will open. We don't need any paid plan for this hobby project. So, select the free option here, and we are almost done.
Step 7: After subscribing to it, in the top right corner, where your profile name appears, click on it, and select My API Keys
Step 8: You will find your API key here. Keep it safe, and do not share it publicly with anyone.
Now that we have our API key, we can move forward to building our app again.
In this app, we get the user's geolocation to show weather data according to the user's place. To get the geolocation data, we first have to know about the navigator object in JavaScript. The navigator object in JavaScript is used to fetch information related to the user agent or the browser. This object has a property called geolocation. By using this property, we can get the user's latitude and longitude. To know more about the navigator object, check out this awesome article here.
Also Read: Build a Piano App using JavaScript
The JavaScript Part
The first thing that we need to do in our scripts.js file is to create a variable to store the API key.
// OpenWeatherMap API. Do not share it publicly.
const api = '66869939e0b182ac2d6***********'; //Replace with your API
I am creating a variable called api and storing my API key there. The next step is to create an event listener that will fire up when the page loads. So, the event we are looking for is load here. And when the page loads, it will execute some function that we define.
window.addEventListener('load', () => {});
As you can see, we are using an arrow function here. Inside the function, we will create two variables called lat and long to store the user's latitude and longitude. And then, we will use the navigator object to get the latitude and longitude of the user. We will use an if statement here because many browsers do not allow access to the location. If you want, you can also add an else statement for cases when the location is not available. But for the sake of simplicity, I’ll only use the if statement in this tutorial.
window.addEventListener('load', () => {
let long;
let lat;
// Accessing Geolocation of User
if (navigator.geolocation) {
navigator.geolocation.getCurrentPosition((position) => {
});
}
});
The if(navigator.geolocation) method will check if the object is available in the browser. If it is available, then we will call a method called getCurrentPosition which is available on geolocation property. We pass in an argument of position inside the getCurrentPosition method. We can name anything for the argument that we are passing. Now, if we console log the position, we will be able to see that we are getting the latitude and longitude. But before showing the values, the browser will ask for our permission to allow the location access.
If you allow your browser to access the location, the console will show your location.
It throws multiple values. But we only need the latitude and longitude values for our app. So, we'll store these two values inside the variables that we declared before.
window.addEventListener('load', () => {
let long;
let lat;
// Accesing Geolocation of User
if (navigator.geolocation) {
navigator.geolocation.getCurrentPosition((position) => {
// Storing Longitude and Latitude in variables
long = position.coords.longitude;
lat = position.coords.latitude;
});
}
});
Every API has a base URL. By giving some arguments to that URL returns the information that we need. For OpenWeatherMap, this URL is https://api.openweathermap.org/data/2.5/weather?, after the question mark(?), we provide some information to the URL, and it returns the values in JSON format. All the API calls are well described in the official documentation of OpenWeatherMap. You can visit their page here. To get the data for a particular latitude and longitude, the below format is used.
https://api.openweathermap.org/data/2.5/weather?lat=${lat}&lon=${long}&appid=${api}&units=metric`
Where ${lat} is the latitude of the user, ${long} is the longitude of the user, ${api} is the API key provided by OWM, and at the end, units=metric is to get the weather data in celsius. We need to store the complete URL inside some variable. For this tutorial, we are storing it inside a variable called base. After storing it into a variable, if you console log it, you will get a proper URL in return. Now, if you open the URL, you can see all the different information available to you.
Now somehow, we need to extract all these data and show it into our app. Here comes the use of promises and object destructuring. Javascript Promise in itself a vast topic.
Now it is time to use the JavaScript Fetch API. The fetch API enables us to call and get data from API services. We will pass in the base variable inside it. The value that is returned after passing the base URL needs to be converted into JSON format so that we can use it in our app. So, after the first call, we return the response by transforming it to JSON.
if (navigator.geolocation) {
navigator.geolocation.getCurrentPosition((position) => {
// Storing Longitude and Latitude in variables
long = position.coords.longitude;
lat = position.coords.latitude;
const base = `https://api.openweathermap.org/data/2.5/weatherlat=${lat}&lon=${long}&appid=${api}&units=metric`;
console.log(base);
fetch(base).then((response) => {
return response.json();
});
});
}
The return response.json(); converts the response to a JSON object. After we get the JSON object, we will extract the values we need for our app. This is done by using JavaScript object destructuring. A brief article about object destructuring can be found here.
if (navigator.geolocation) {
navigator.geolocation.getCurrentPosition((position) => {
// Storing Longitude and Latitude in variables
long = position.coords.longitude;
lat = position.coords.latitude;
const base = `https://api.openweathermap.org/data/2.5/weather?lat=${lat}&lon=${long}&appid=${api}&units=metric`;
// Using fetch to get data
fetch(base)
.then((response) => {
return response.json();
})
.then((data) => {
const { temp } = data.main;
const place = data.name;
const { description, icon } = data.weather[0];
const { sunrise, sunset } = data.sys;
});
});
}
So, after getting the data in JSON format, we extract the values that we are going to use. If you console log the data now, you'll be able to see we are getting all the data that was previously shown through the base URL. We are extracting the temp from the main object and storing it into a variable of the same name temp. We are getting the name of the place from the name key of the object. The description and icon code is available in the weather array inside the object. We only have one array. So, we are accessing that array to get the two values. And finally, the sys object stores the sunrise and sunset time. We are also storing them into variables of the same name. If you console log the different values now, you’ll be able to see it. But you might get confused about two things, the first one is the sunrise and sunset time and the second one is the icon. Let's first talk about the icon code. OpenWeatherMap provides icons depending on various weather conditions. And, to show the icons, it gives some icon code. Providing the icon code in a particular URL will return the image. You can see all the icons here. The icon URL is openweathermap.org/img/wn/${icon}@2x.png; if we replace the ${icon} with the icon code, we'll get the icon according to the weather condition. Now, let's talk about time. The time that is returned by the API is in epoch format. So, to make it human-readable, we need to convert it to GMT time first. The formula to convert epoch time to GMT using JavaScript is,
const timeInGMT = new Date(epochTime * 1000);
So, we are getting two different times that are to be converted into GMT. Let’s create two variables, one for the sunrise and the other one for the sunset time. And, let’s also create an icon URL that we will put inside the blank imgtag that we created before. And one more thing that we have to do is, convert the Celcius to Fahrenheit because we want to show the temperature in both the degrees. To convert the celsius to Fahrenheit, we use the formula,
fahrenheit = (celcius * 9) / 5 + 32
Now our code will look something like this,
window.addEventListener('load', () => {
let long;
let lat;
// Accesing Geolocation of User
if (navigator.geolocation) {
navigator.geolocation.getCurrentPosition((position) => {
// Storing Longitude and Latitude in variables
long = position.coords.longitude;
lat = position.coords.latitude;
const base = `https://api.openweathermap.org/data/2.5/weather?lat=${lat}&lon=${long}&appid=${api}&units=metric`;
// Using fetch to get data
fetch(base)
.then((response) => {
return response.json();
})
.then((data) => {
console.log(data);
const { temp } = data.main;
const place = data.name;
const { description, icon } = data.weather[0];
const { sunrise, sunset } = data.sys;
const iconUrl = `http://openweathermap.org/img/wn/${icon}@2x.png`;
const fahrenheit = (temp * 9) / 5 + 32;
// Converting Epoch(Unix) time to GMT
const sunriseGMT = new Date(sunrise * 1000);
const sunsetGMT = new Date(sunset * 1000);
});
});
}
});
And we are almost done. We have all the data that we need to show. The only thing that is left, is to access the DOM elements using JavaScript and changing the values. I am pasting the code for selecting the elements below. I think the code do not need any explanation.
const iconImg = document.getElementById('weather-icon');
const loc = document.querySelector('#location');
const tempC = document.querySelector('.c');
const tempF = document.querySelector('.f');
const desc = document.querySelector('.desc');
const sunriseDOM = document.querySelector('.sunrise');
const sunsetDOM = document.querySelector('.sunset');
We are just accessing the DOM elements and storing them into separate variables. We are doing this outside the eventListener function.
Now, to change the src tag of an image, we access the image element using a selector, here we are selecting using the ID of weather-icon, now if we use the .src property over it, we can easily change the image source.
iconImg.src = iconUrl;
We are changing the image URL with the icon URL that we stored before. Rest of the code is very simple.
loc.textContent = `${place}`;
desc.textContent = `${description}`;
tempC.textContent = `${temp.toFixed(2)} °C`;
tempF.textContent = `${fahrenheit.toFixed(2)} °F`;
sunriseDOM.textContent = `${sunriseGMT.toLocaleDateString()}, ${sunriseGMT.toLocaleTimeString()}`;
sunsetDOM.textContent = `${sunsetGMT.toLocaleDateString()}, ${sunsetGMT.toLocaleTimeString()}`;
We are using template literals. The toFixed(2) method is used so that the degree shows up to two decimal places only. The toLocaleDateString() and toLocaleTimeString() methods are used to convert the GMT time and date to local time and date. The .textContent property sets the inside text with the values passed on the right side. And we are done. The complete JavaScript code will look like this,
// Openweathermap API. Do not share it publicly.
const api = '66869939e0b182ac2d6************'; //Replace with your API
const iconImg = document.getElementById('weather-icon');
const loc = document.querySelector('#location');
const tempC = document.querySelector('.c');
const tempF = document.querySelector('.f');
const desc = document.querySelector('.desc');
const sunriseDOM = document.querySelector('.sunrise');
const sunsetDOM = document.querySelector('.sunset');
window.addEventListener('load', () => {
let long;
let lat;
// Accesing Geolocation of User
if (navigator.geolocation) {
navigator.geolocation.getCurrentPosition((position) => {
// Storing Longitude and Latitude in variables
long = position.coords.longitude;
lat = position.coords.latitude;
const base = `https://api.openweathermap.org/data/2.5/weather?lat=${lat}&lon=${long}&appid=${api}&units=metric`;
// Using fetch to get data
fetch(base)
.then((response) => {
return response.json();
})
.then((data) => {
const { temp } = data.main;
const place = data.name;
const { description, icon } = data.weather[0];
const { sunrise, sunset } = data.sys;
const iconUrl = `http://openweathermap.org/img/wn/${icon}@2x.png`;
const fahrenheit = (temp * 9) / 5 + 32;
// Converting Epoch(Unix) time to GMT
const sunriseGMT = new Date(sunrise * 1000);
const sunsetGMT = new Date(sunset * 1000);
// Interacting with DOM to show data
iconImg.src = iconUrl;
loc.textContent = `${place}`;
desc.textContent = `${description}`;
tempC.textContent = `${temp.toFixed(2)} °C`;
tempF.textContent = `${fahrenheit.toFixed(2)} °F`;
sunriseDOM.textContent = `${sunriseGMT.toLocaleDateString()}, ${sunriseGMT.toLocaleTimeString()}`;
sunsetDOM.textContent = `${sunsetGMT.toLocaleDateString()}, ${sunsetGMT.toLocaleTimeString()}`;
});
});
}
});
The complete source code can be found in this Github repo.
Conclusion
This was our complete weather app from scratch. You can modify it with your styles and preference. This was an attempt to break all the pieces and explain them accordingly. I hope you find it helpful. If you want to build something more using APIs, we have another article about creating a Covid tracker using JavaScript - Create a Javascript Covid 19 Tracker